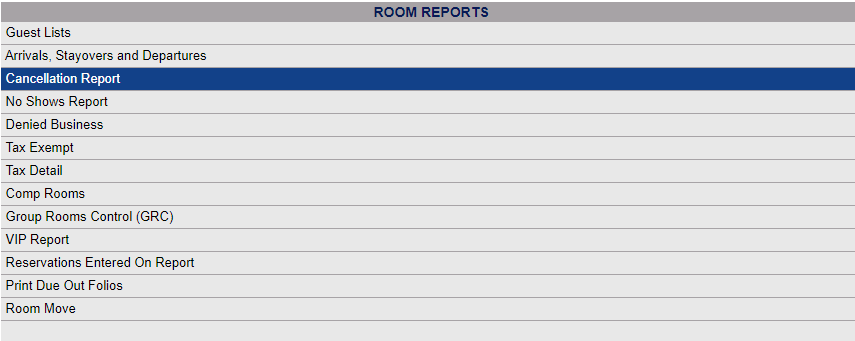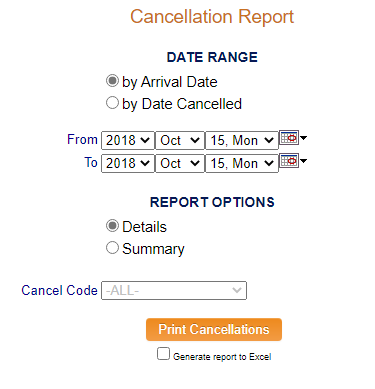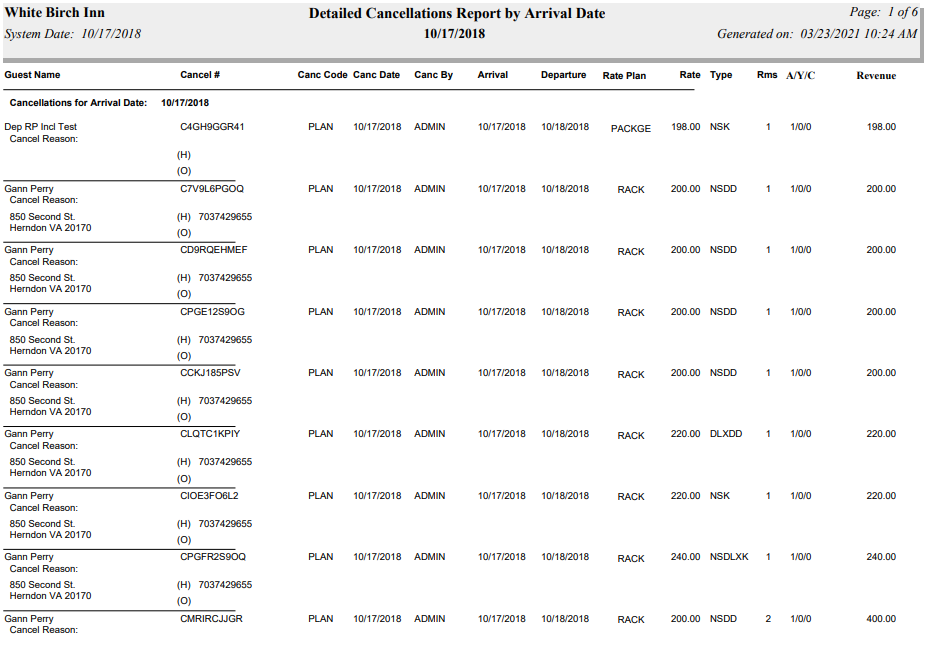The Reports Menu can be accessed by clicking the Reports icon on the Action Bar:
OR
The Reports Menu screen is divided into four sections, each containing command links for different types of reports.
These sections are Room Reports, Revenue Reports, Managers Reports and Other Reports, each containing command links for different types of reports.
The Cancellation report command is in the Room Reports section.
When the Cancellation Report command is selected, the Cancellation Report screen will open.
Choose the Date Range for the report. You may select either by Arrival Date or by Date Canceled. By default, by Arrival Date is selected.
Both From and To options have drop-down menus to choose year, month and day from, or click on the calendar icon to select the date range.
Choose the Report Options you want for this report. You may select either:
Details - Includes the guest name, cancellation number, cancellation code, cancellation date, user code that canceled the reservation, confirmation number, dates, rate, room type, number of rooms, and number of Adults/Children/Youths.
Or
Summary - Includes the cancellation reason, and the guest address and phone numbers.
By default the Details option is selected.
Choose the Cancel Code: This is a drop-down menu of available configured options your Property has for why a Stay has been canceled.
By default the report will display ALL the cancellations but you can choose to show only those entered with a specific code.
When finished, click the orange button Print Cancellations.
Once generated, the report shows either the summary or detail information identified above, depending on your report option selection.
By default, the report is generated in PDF form and opens in a separate browser window. From there you can select to save or print the report, among other options. You can, instead, check the Generate report to excel checkbox to generate the report in HTML for downloading to excel instead of PDF.